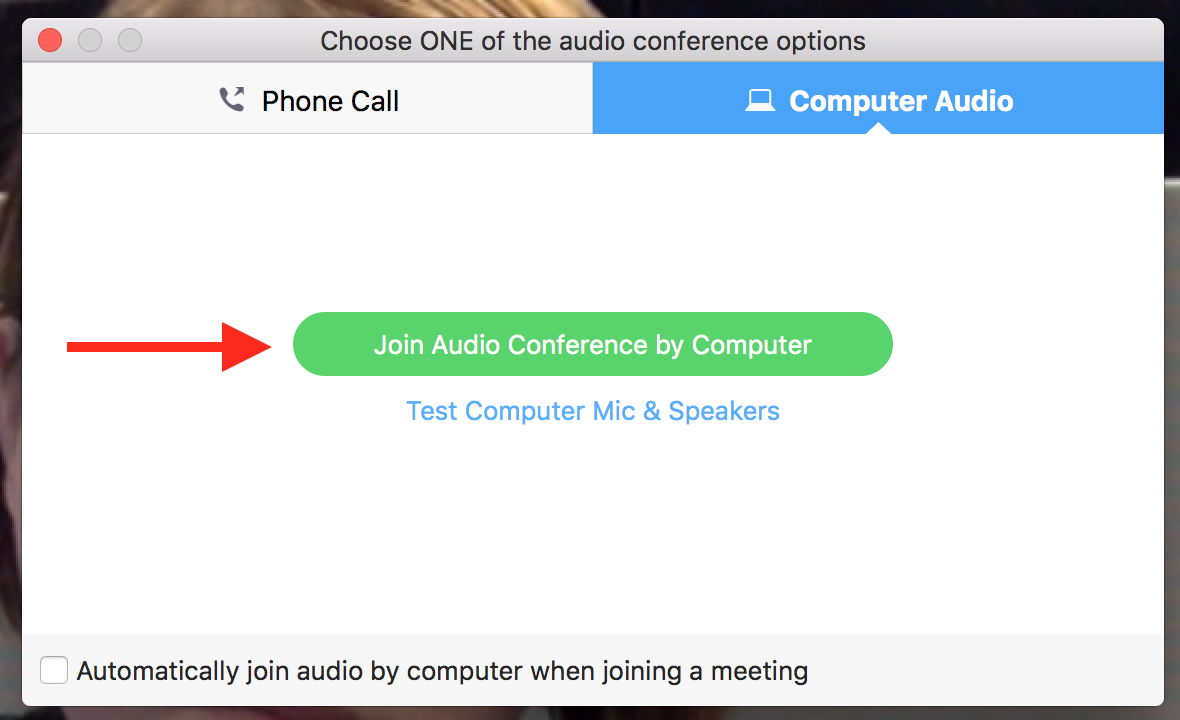In this article, we will explain how you can test your connection to Zoom and familiarize yourself with the Zoom controls before joining a Zoom meeting.
Instructions
You can test your connection to Zoom prior to the scheduled time by visiting http://zoom.us/test
Once on the Zoom test page, click on the blue Join button to launch Zoom.
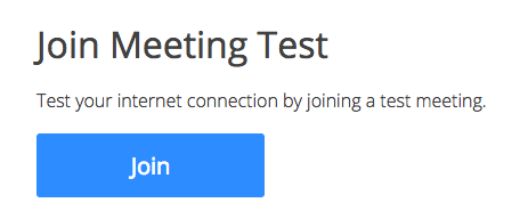
If you do not already have Zoom installed on your computer, follow the prompts to download and run Zoom. Click on the download file if it does not open automatically and follow the computer prompts to install.
Once Zoom is installed, it will open the Zoom window.
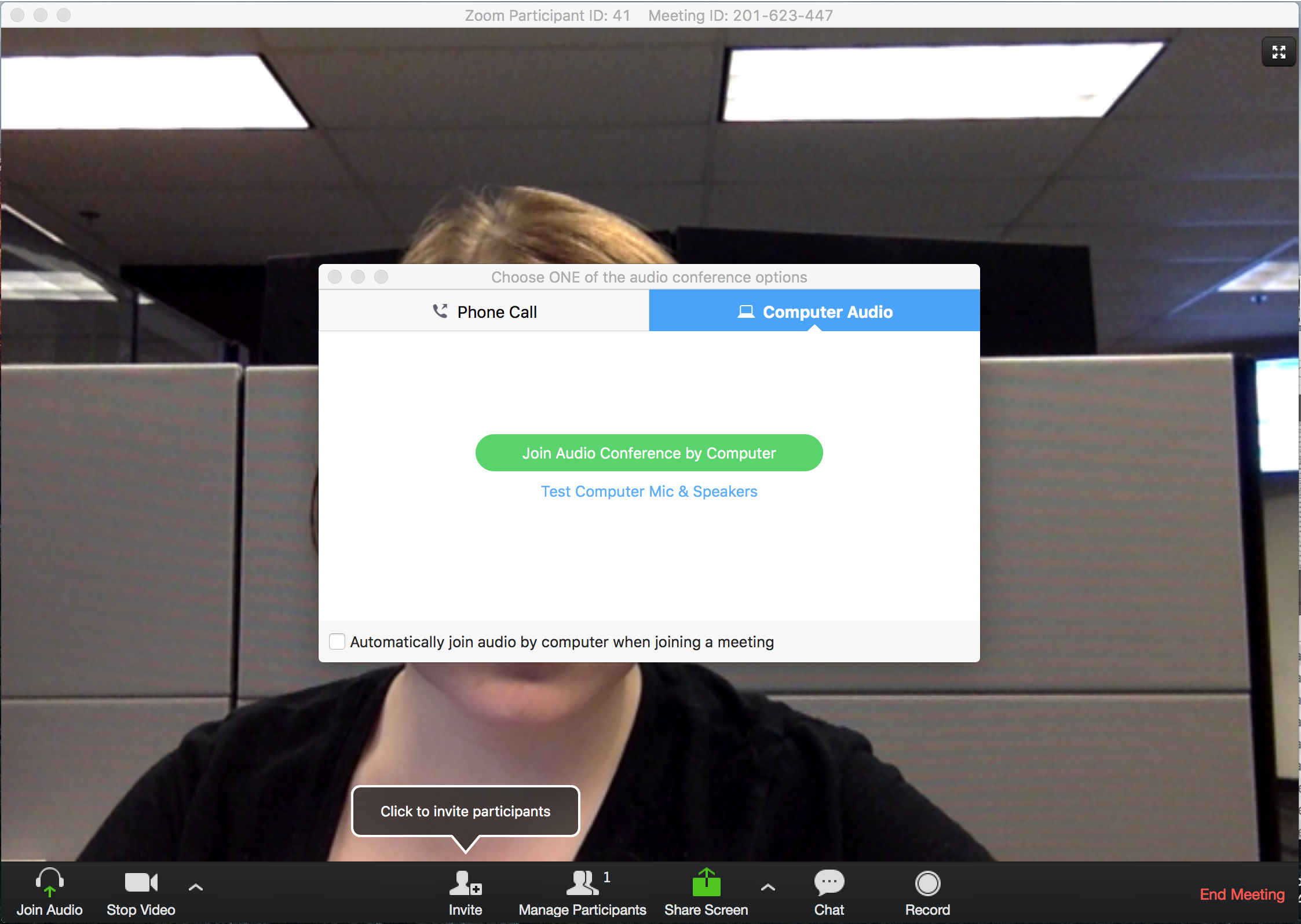
You will then have the option to Join the Audio Conference by the Computer or to view the details to dial in by phone. If this is your first time joining a Zoom meeting, we recommend choosing the option Test your Computer Mic & Speaker.
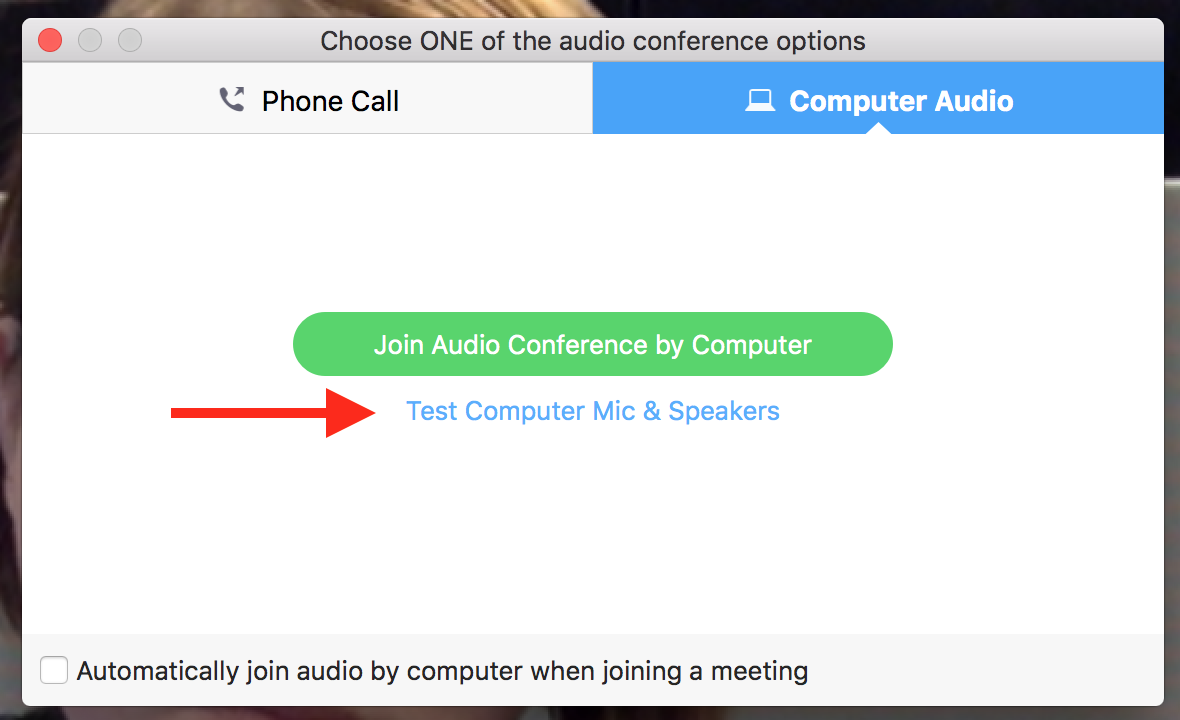
Click Test Speaker and confirm that you can hear the tone. If it does not play, you may need to adjust the volume or choose a different speaker from the drop down menu.
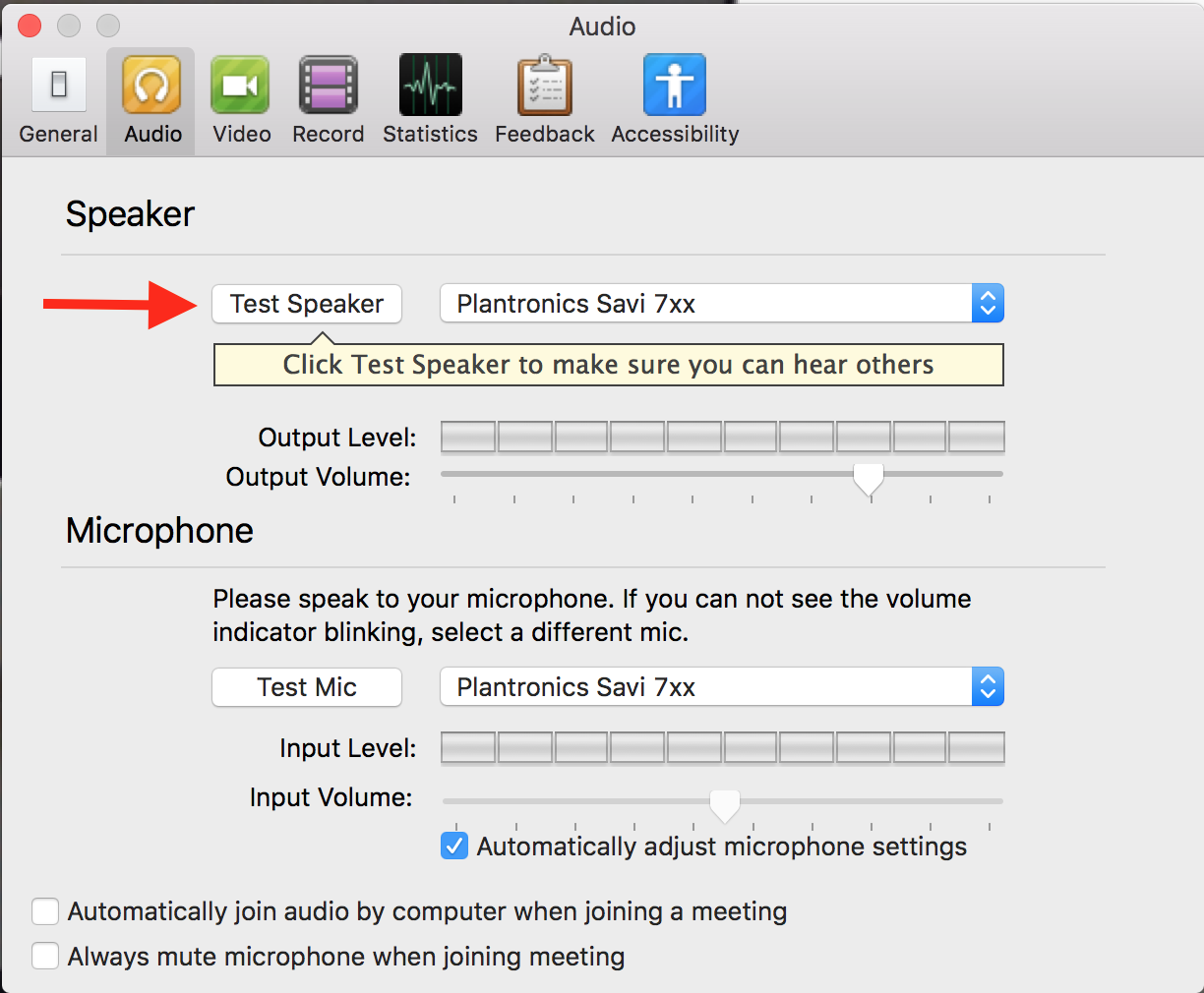
Click Test Mic and speak into your microphone. Click the button Recording when you are done speaking and it will play your microphone test back to you. If you cannot hear your microphone recording, you can select another microphone from the drop down menu, or adjust the input level.
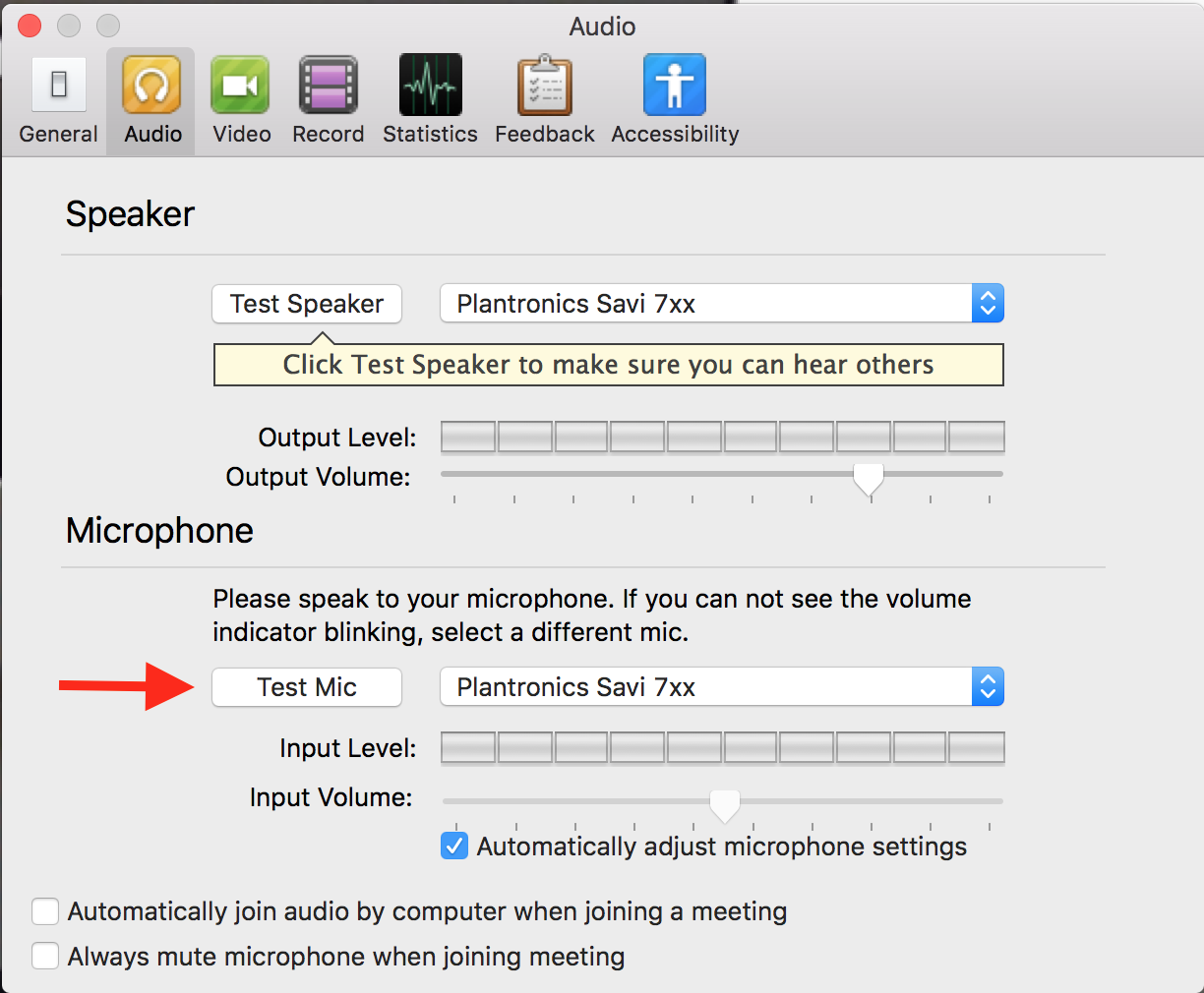
Once you've confirm that your microphone and speakers are working properly, you can close out of the audio settings window. To continue using computer audio, now choose Join Audio Conference by Computer. You can also check the option Automatically join audio by computer when joining a meeting if you want Zoom to automatically connect to computer audio each time you join a Zoom meeting.