
To allow other meeting participants to hear you in a Zoom Meeting, you will need to add your audio source to the meeting, a process called “joining audio.” There are two ways to do this, joining via computer and joining via telephone. This article will show you how to join your computer audio and test that it is working.
Prerequisites
For computer audio, you must have a working microphone, such as the built in microphone, a USB microphone or an inline microphone on a headset or headphones.
After joining or starting a meeting, click “Join Audio by Computer” to connect your computer’s speaker and microphone to the Zoom Meeting. If using your computer’s speaker and microphone is your preferred audio method, check the option "Automatically join audio by computer when joining a meeting".
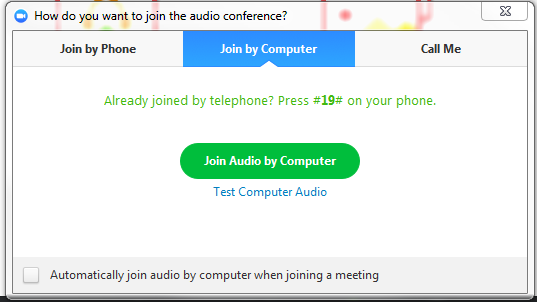
You can test your audio connection before joining by clicking the “Test Computer Audio” link. The audio preferences will open.
You can test the volume and output of your speaker device by select "Test Speaker". If you cannot hear, change the output source by selecting a different speaker device.
Speak at a normal level and check the Input Level meter to see if your computer is registering your voice. A green bar will raise and lower as you speak if it is working correctly. If the audio is not registering, change the input source by selecting a different microphone from the drop down list. You can also select "Test Mic" to playback your microphone input.
You can select “Automatically adjust microphone settings” to adjust the microphone level based on your speech level.
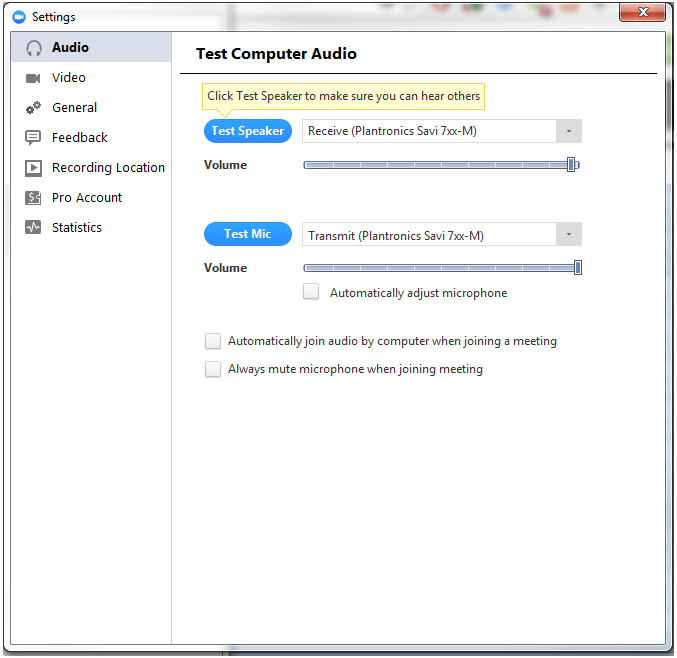
If you would like to check your audio connection while already in a meeting, click the arrow next to the microphone on the left hand side of the in meeting toolbar and follow the directions above.

After joining or starting a meeting, click “Join Audio by Computer” to connect your computer’s speaker and microphone to the Zoom Meeting. If using your computer’s speaker and microphone is your preferred audio method, check the option "Automatically join audio by computer when joining a meeting".
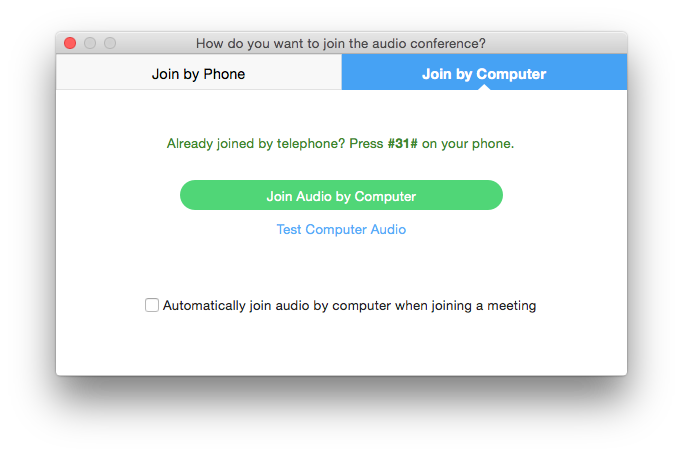
You can test your audio connection before joining by clicking the “Test Computer Audio” link. The audio preferences will open.
You can test the volume and output of your speaker device by select "Test Speaker". If you cannot hear, change the output source by selecting a different speaker device.
Speak at a normal level and check the Input Level meter to see if your computer is registering your voice. A green bar will raise and lower as you speak if it is working correctly. If the audio is not registering, change the input source by selecting a different microphone from the drop down list. You can also select "Test Mic" to playback your microphone input.
You can select “Automatically adjust microphone settings” to adjust the microphone level based on your speech level.
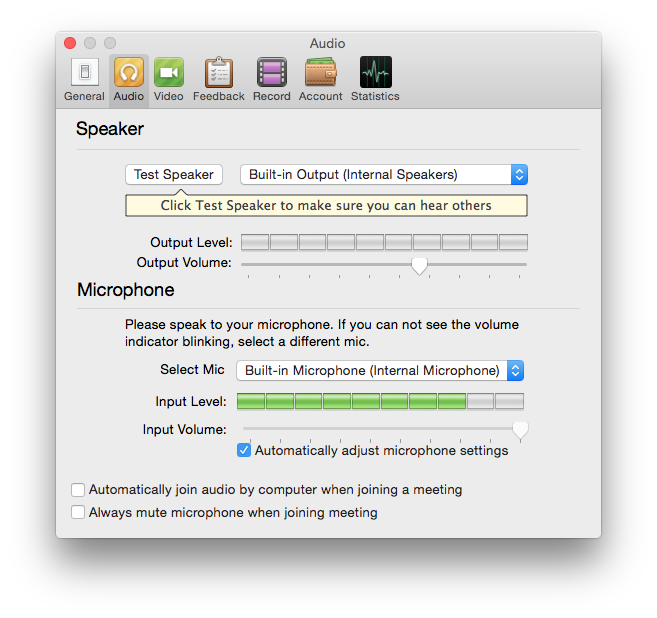
If you would like to check your audio connection while already in a meeting, click the arrow next to the microphone on the left hand side of the in meeting toolbar and follow the directions above.

.png) You will have the following audio options
You will have the following audio options
